Fig. 1. Example illustration from the tutorial
The test file
(different asset shapes and complexities - keeping in mind some assets in the film that may have textures applied to them will be animated through deformation using meshes and the puppet tool.
GRADIENTS
Setting up the Gradient to be textured
Fig. 2. Custom Gradient
Make sure just the gradient is selected (once placed in the layer, press G and click on the box)
^ Like this
Fig. 3. Selecting the Gradient
^ NOT this!
Fig. 4. Selecting the shape layer
Now go to Effect > Texture > Grain
Fig. 5. Applying the Grain Effect
Fig. 6. Editing the attributes of the grain effect
Applying a Colour
Can either edit the colour and position of the colour stops in the Gradient panel or create a new object or fill layer underneath and change the blending mode of the grain to Multiply which will 'add' the colour to the gradient with the grain texture.
Fig. 7. Opening the Appearance panel
Solid Fill Colour
Fig. 8. Applying a new fill layer underneath the gradient fill layer
Fig. 9. Applying the grain effect to the gradient fill layer
Fig. 10. Changing the blending mode of the gradient fill layer to Multiply
GRADIENT MESHES
Use this technique for when the asset is a complex shape like the one below
Fig. 11. Change colour of shape to black
Fig. 12. Create > Gradient Mesh
GRADIENT MESHES
Fig. 13. Object > Path > Offset Path
Fig. 14. Offset Path menu options
Fig. 15. New layer copy in the layer organiser
Tests
References
Figure. 1. Example illustration from the tutorial http://vectips.com/tutorials/create-grainy-textures/ [Accessed 15th February 2014]









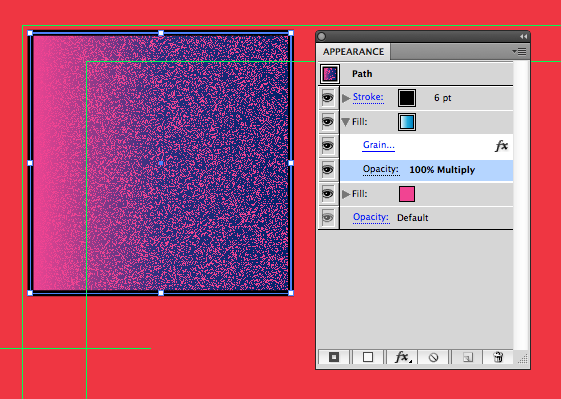







No comments:
Post a Comment